Het is al een tijdje geleden dat ik hier nog eens een paar tips voor computeraars rondstrooide.
Waarschijnlijk zijn veel van de dingen die ik op dat vlak te verkondigen heb, bij jullie al lang bekend.
Mijn geschrijf is dan maar ouwe rommel die je schouderophalend aan de kant kan schuiven.
Toch waag ik het er nog eens op. Wie weet is er toch nog iets bruikbaars bij.
- De PrtScrn-toets.
Ja, die Printscreen-toets staat er tegenwoordig op veel toetsenborden wat verlaten bij. Hij wordt (denk ik toch) maar weinig meer gebruikt.
En als je er op drukt zie je ook geen enkel effect.
Maar dat wil niet zeggen dat er niets gebeurt.
Met één druk op die knop wordt een beeld van het volledige computerscherm naar het klembord gekopieerd.
Dat beeld kan je dan overal plakken waar je dat nodig vindt.
Meestal zal een afdruk van een volledig scherm teveel informatie bevatten.
Je kan het klembordbeeld b.v. in Paint plakken en daar dan wegselecteren wat je niet nodig hebt.
Ik heb dat hieronder eens gedaan met een stuk van het scherm tijdens het schrijven van dit bericht.
Als je in Windows meerdere vensters gelijk open hebt, dan kan je door de Alt-toets samen met de PrtScrn-toets in te drukken, het gebied van het scherm dat naar het klembord wordt gekopieerd beperken tot het actieve venster.
Dan moet je b.v. in Paint minder wegselecteren.
Dit kan soms handig zijn. - Knipprogramma (in Windows Vista)
Er bestaan verschillende gratis programmaatjes (PicPick b.v.) die de werking van de PrtScrn-toets uitbreiden, zodat je b.v. het gebied van het scherm dat je wil overnemen om elders te plakken op voorhand kan afbakenen.
Maar wie (zoals ik) onder Windows Vista werkt, heeft zo’n programmaatje standaard in huis.
Je vindt het bij Bureau-accessoires onder de voor de hand liggende naam “Knipprogramma”.
Dit knipprogramma gebruik ik bijna dagelijks, vooral bij het selecteren van beelden voor mijn blogje.
Gewoonlijk bewerk ik die geknipte beelden nog verder in Paint, om er tekst aan toe te voegen b.v. - Tabs in Word, Powerpoint, Excel
Het gebeurt mij nog al eens dat ik in Word, meer dan één bestand terzelfdertijd open heb.
Via het menu “Venster” kan je dan wel wisselen tussen de verschillende open bestanden.
Maar ik heb onlangs een (gratis) programmaatje ontdekt dat boven de tekstruimte tabs plaatst.
Daardoor wordt het schakelen tussen de open tekstbestanden veel eenvoudiger en overzichtelijker.
De tab van het actieve venster heeft hierboven een oranje kleurtje gekregen. Maar je kan de lay-out van de tabs nogal uitgebreid aanpassen.
Wisselen tussen open bestanden in Word, is met dit programmaatje vergelijkbaar met het surfen met tabs. En dat zijn we intussen in alle browsers wel gewoon geworden.
Bij de installatie kan je er voor kiezen om het programmaatje ook in Powerpoint en/of Excel te laten werken.
In Powerpoint kan dit handig zijn.
In Excel is het eigenlijk overbodig, omdat er daar standaard al tabs voorzien zijn onderaan de werkbladen.
Het kleine programmaatje is van Chinese oorsprong. Maar het is te downloaden in een Engelse versie.
Als je op het beeld hieronder klikt haal je het meteen als een zip-bestand binnen.
Dat waren mijn tips voor dit keer.
Ken jij ook nog iets handigs? Laat het mij weten, ik breng het hier ter sprake.


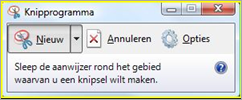
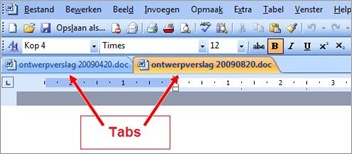

Geen opmerkingen:
Een reactie posten